Apple intelligenceの最新機能である「Image Playground(イメージ プレイグラウンド)」は、「Image Wand」と同じく画像生成AIツールです。
メモアプリで使用する「Image Wand」とは異なり、独立したアプリとして開発されました。
顔写真や食べ物、生き物、背景などの写真と様々なプロンプトを組み合わせて、新たな画像を生成できる面白いアプリです。
本記事では、Image Playgroundの基本的な使い方から、実際の作例、効果的な活用法まで詳しく解説します。
ぜひ最後までご覧ください。
Image Playgroundの特徴
Image Playgroundでは3種類の大きな特徴があります。
①写真から画像を生成できる
②顔写真から画像を生成できる
③様々なテーマを組み合わせて画像を生成できる
順番に解説していきます。
写真から画像を生成できる
同じApple intelligenceの画像生成AI機能である「Image Wand」はテキストやスケッチから画像を生成するのに対し、Image Playgroundは写真から画像を生成するのに特化した画像生成AIツールです。少しアニメ風の画像が生成されるのが特徴的です。
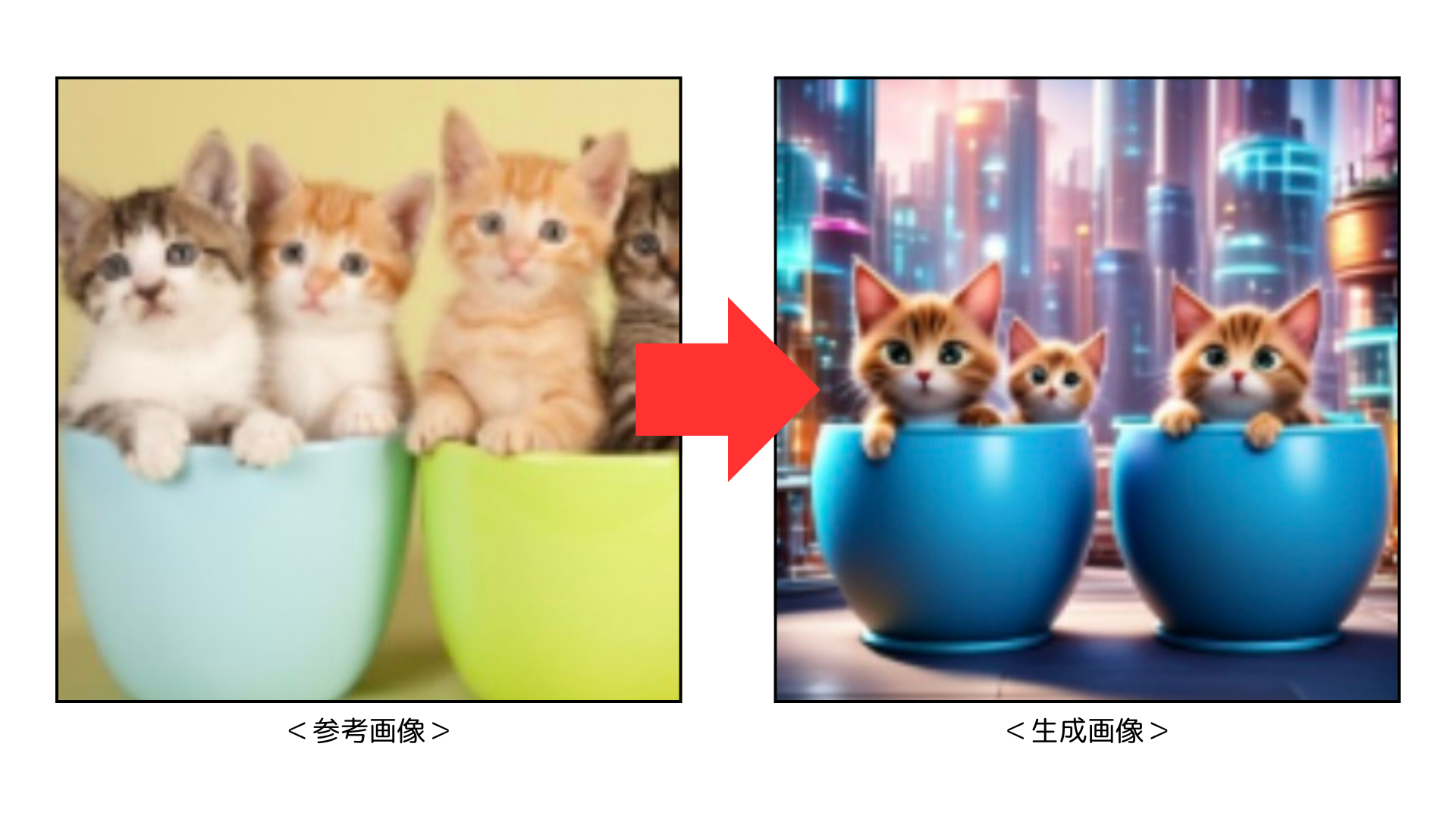
顔写真から画像を生成できる
人物の顔写真から画像を生成することもできます。
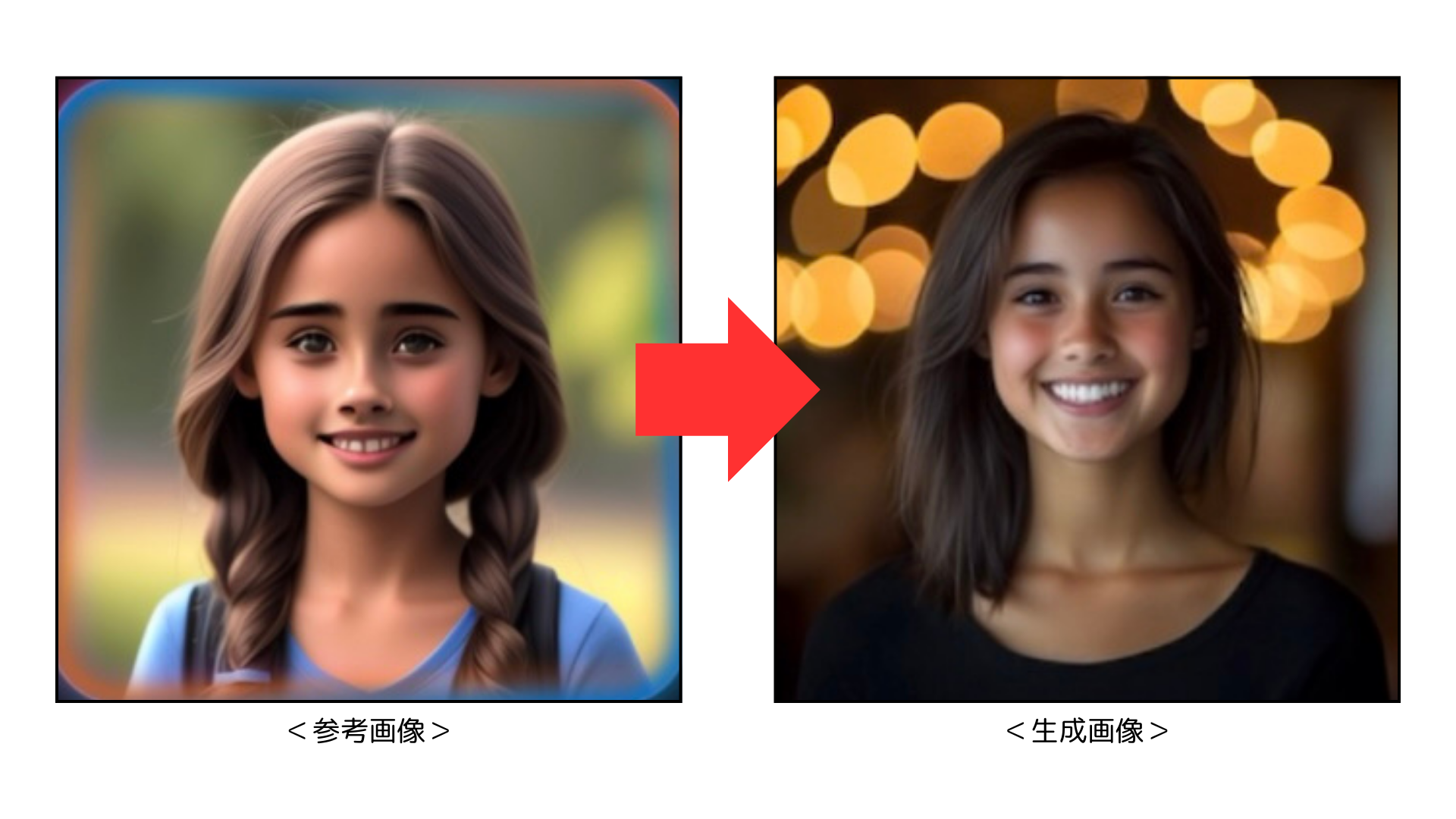
様々なプロンプトを組み合わせて画像を生成できる
Image Playgroundでは、デフォルトで多くのプロンプトが用意されており、それらを組み合わせることで簡単に特徴的な画像を生成することができます。
プロンプトは、「THEMES(テーマ)」、「COSTUMES(コスチューム)」、「ACCESSORIES(アクセサリー)、「PLACES(場所)」の4つの項目に分類されています。
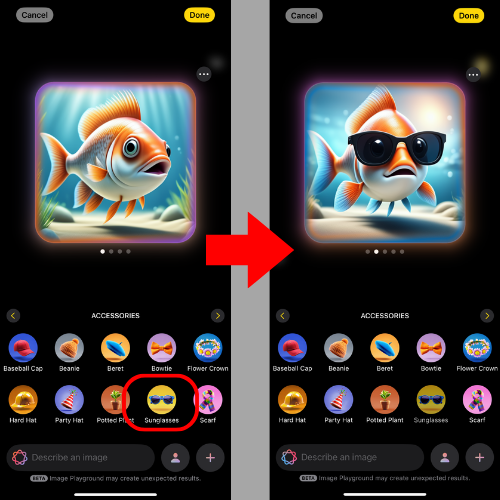
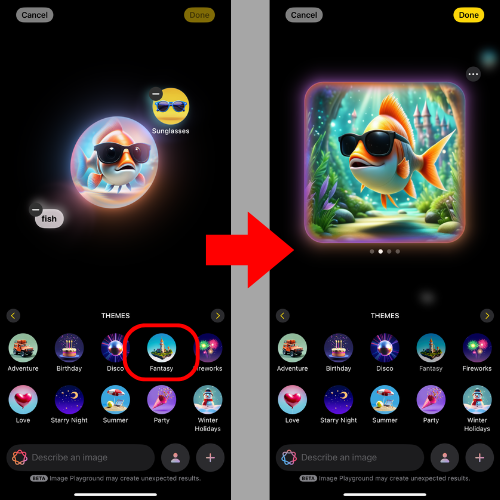

Image Playgroundについてざっくり理解したい方は、下記の動画を参照してみてね
<Image Playground 使い方基本編>
<Image Playground 使い方応用編>
Image Playgroundの使い方
ここではImage Playgroundの使い方について解説していきます。
プロンプトから画像を生成する
①まずはImage Playgroundのアプリを開きます。
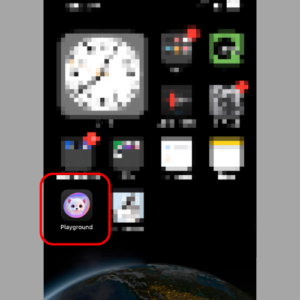
②画面下の「+」ボタンを押し、画像生成画面を開きます。
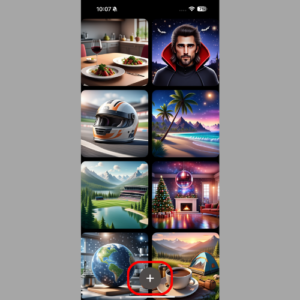
③次にプロンプト入力欄にプロンプトを入力し、完了を押しましょう。
ここでは「fish」と入力しました。
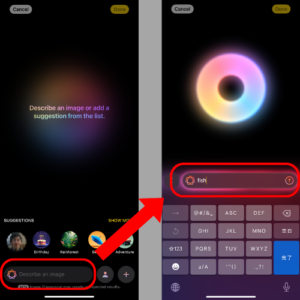
④画像が生成されました。
少し待つと新しい画像が追加されていきます。画像を横にスライドすることで確認できます。
次に、プロンプトを組み合わせて画像を生成する方法を紹介します。
「show more」を選択します。
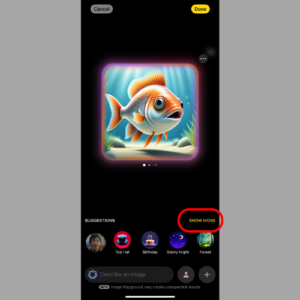
⑤さまざまなプロンプトが用意されているので、いくつか組み合わせて生成しましょう。
図左:「Sunglasses」追加
図右:「Sunglasses」と「Fantasy」追加
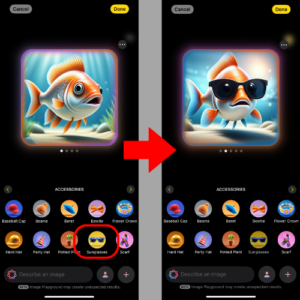
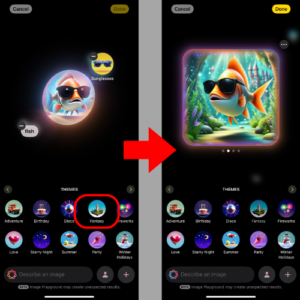
⑥次に画像の保存方法を解説します。まずは画像の右上にある「・・・」を押し、「Save Image」を選択します。
その後に「Done」を選択します。
※この状態では、まだ「Image Playground」アプリ内で保存されただけで、写真アプリには保存されていません。
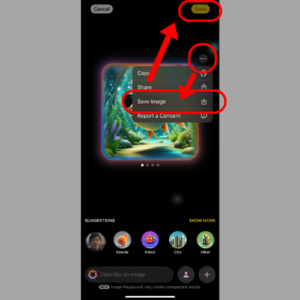
⑦ファイルマークをクリックし「Save Image」を押すことで、写真アプリに保存されます。
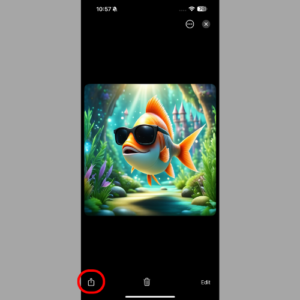
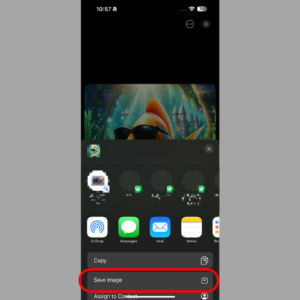
写真から画像を生成する
次に写真から画像を生成する方法について解説していきます。
①先ほどと同じように、画像生成画面を開きます。
画面右下の「+」ボタンを押し、「Chooes Photo」を選択します。
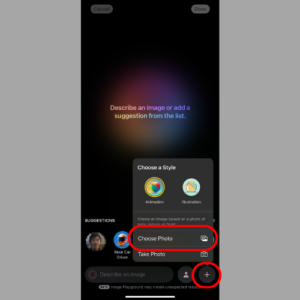
②写真リストが表示されるので、参考にしたい画像を選択します。
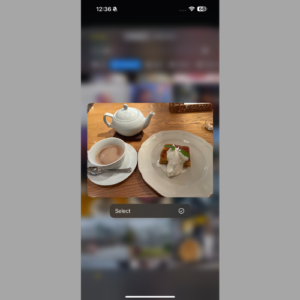
③すると、写真を基に画像が生成されました。
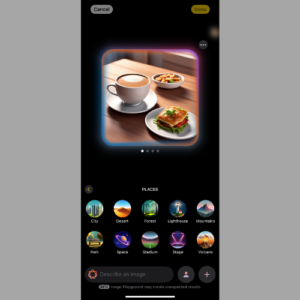
④プロンプトを組み合わせることで好みの画像を生成していきましょう。
左:「space」追加
右:「space」「Disco」「Party」追加
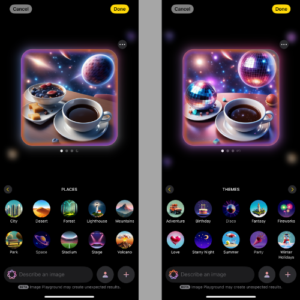
顔写真から画像を生成する
次に顔写真から画像を生成する方法を解説していきます。
①人型のアイコンを選択します。
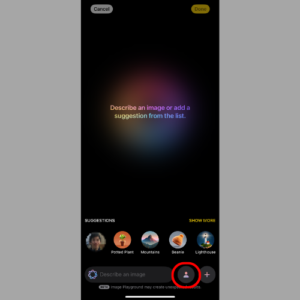
②すると、写真アプリの中にある写真で、顔が認識された写真がいくつか表示されていると思います。
変更したい場合は、黄色の「Edit」を選択します。
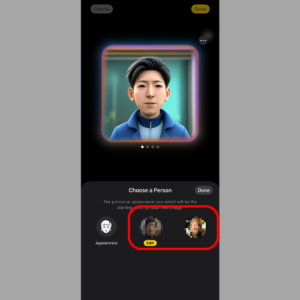
③「Choose Other Photo」を押し、顔写真を選択します。
選び終わったら「Done」を選択します。
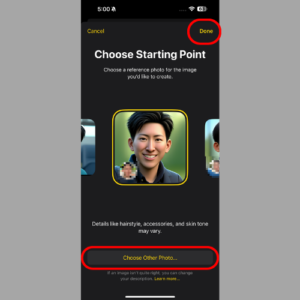
④これで顔写真から画像を生成することができました。
プロンプトを付け加えて色んなスタイルを試してみましょう。
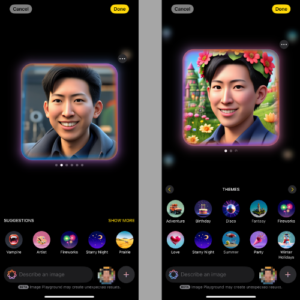
⑤自分の顔写真を使いたくない方は、1番左のアイコンの「Edit」を押すと、性別や肌の色を選択して人物を選択できます。
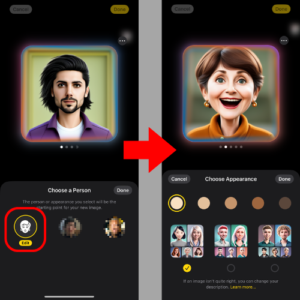
Image Playgroundのノウハウ
Image Playgroundでは、、対応していなかったり禁止されているプロンプトがあります。
そのようなものを入力するとエラーが出てしまうので、事前にチェックしておきましょう。
画像生成の規制事項
<対応していないプロンプト>
・英語以外の言語・・・日本語などはまだ使用できない。
<禁止されているプロンプト>
・人物に関するプロンプト・・・「he」「she」「man」「prince」「fairy」「Leonardo da Vinci」「Elon Musk」など
・記号・・・「-」「!」「、」「。」など
<その他>
・プロンプトの入力上限・・・プロンプトは6つまで選択できます。それ以上入力すると、最後のプロンプトと入れ替わりで反映されます。
例)7つ目のプロンプトを入れると6つ目のプロンプトと入れ替わる。
・人の写真の画像・・・人の写真は「Choose a Person」でのみ対応可能となっている。
画像生成のノウハウ
ここでは、Image Playgroundで画像を生成する際のノウハウについて説明していきます。
①プロンプトを6つ以上入力できる・・・プロンプトは最大6つまで入力できるが、それ以上は入力できない。
そんな時は、プロンプトとプロンプトの間に「, 」を入れると、1つのプロンプトとして認識されるので、多くの指示ができる。
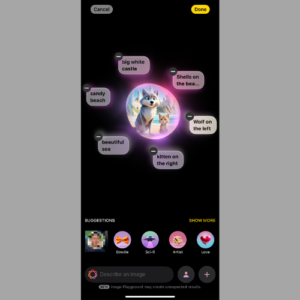
6つ以上は入れれない。。。
<プロンプト>
1. Wolf on the left
2. kitten on the right
3. beautiful sea
4. sandy beach
5. big white castle
6. Shells on the beach
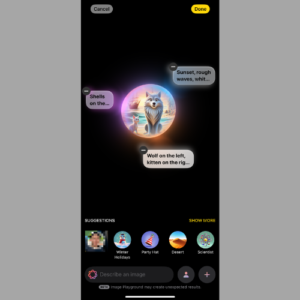
プロンプトを組み合わせることで、6つ以上の要素のプロンプトを指示できた。
<プロンプト>
1. Wolf on the left, kitten on the right, beautiful sea, sandy beach, big white castle
2. Shells on the beach, pirate ship in the distance, treasure chests and gold coins piled up, palm tre
3. Sunset, rough waves, white seagulls flying
②写真の要素のプロンプトを入力・・・写真から画像を生成する際は、写真の要素のプロンプトを入力すると理解されやすくなり、イメージ通りの画像が作り出せる。
Image Playgroundギャラリー
ここまでImage Playgroundを解説してきましたが、「もっと活用方法を知りたい!」「どんな作品を作れるのはもっと知りたい」という方のために、下記の①の記事では、Image Playgroundの使い方のノウハウや参考事例をさらに詳しく解説しています。
また、②では、実際の作品事例を400作品ほど掲載したスプレッドシートを共有しています。
ぜひ参考にしてください。
1. 【ギャラリー】Image Playground 画像生成のノウハウや作成事例を紹介
2. 【スプレッドシート】Image Wand / Image Playground_作品事例集
まとめ
この記事ではImage Playgroundの使い方やハウツーについて解説してきました。
この画像生成AIツールはユーザーの想像力を高め、様々な場面で活用できるでしょう。
また、今後は絵のクオリティーやスタイル変更の数もアップロードで増えていくことが予想されます。
絵を描くのが不得意な人でも自分の想像の通りに画像を生成できることができる、素晴らしいツールです。
ぜひ一度試してみてはいかがでしょうか?
