Apple Intelligenceの最新機能である「Image Wand(イメージワンド)」は、メモアプリを革新的に進化させる画像生成AIツールです。
本記事では、Image Wandの基本的な使い方から、実際の作例、効果的な活用法まで詳しくご紹介します。
画像生成AIに興味のある方、メモアプリを使用している方は必見の内容になっています。
ぜひ最後までご覧ください。
Image Wandの特徴
Image Wandでは3種類の大きな特徴があります。
①メモアプリで使用可能
②スケッチから画像を生成できる
③3種類のスタイルから選択できる
順番に解説していきます。
メモアプリで使用可能
Image Wandは、iOS(iPhoneやiPad, MacBook)のメモアプリ専用の画像生成AI機能です。
動物、建物、自然、食べ物など、さまざまな画像を生成することが可能です。
メモ内の文章やスケッチを瞬時にビジュアル可できるほか生成した画像は保存できるので、ブログやWEBサイト、SNSなどにも使用できます。
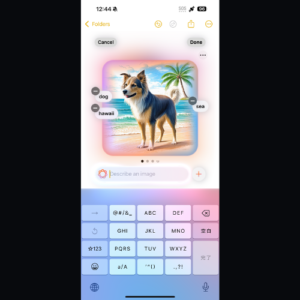
スケッチから画像を生成できる
Image Wand最大の特徴が、スケッチから画像を生成できる点にあります。
メモアプリのペンツールでスケッチを囲むことで、スケッチを基に画像を生成することができます。
※メモアプリのスケッチは、指や市販のスタイラスペンで描くことができます。
Image Wandは分析能力が優れており、簡単なスケッチでもどんなものが描かれているのか理解してくれます。
スケッチに自身がない人でも画像を生成することができます。

3種類のスタイルから選択できる
Image Wandでは3種類のスタイル「アニメーション」「イラストレーション」「スケッチ」から選択することができます。
図のように、プロンプトは同じでも、スタイルが違うとまったく印象の違う画像が生成されます。
自分の好みや使用用途によって使い分けていきましょう。

Sketch

Animation

Illustration

![]()
![]()

Image Wandについてざっくり理解したい方は、下記の動画を参照してみてね
<Image Wand 使い方基本編>
<Image Wand 使い方応用編>

Image Wandの使い方
ここではImage Wandの使い方について解説していきます。
テキストから画像を作成する
①まずはApple純正メモアプリを開きます。
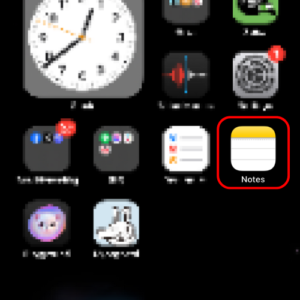
②新規メモを作成します。
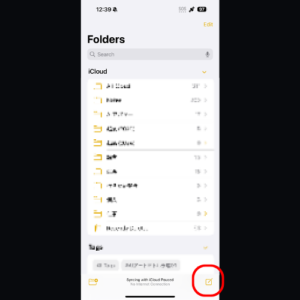
③次にImage Wandを起動させるためのペンを選択します。
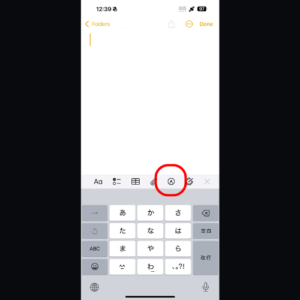
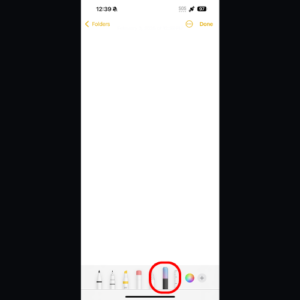
④これで準備が整いました。メモの空白部分を指やスタイラスペンで円を描くようにぐるりと囲みます。
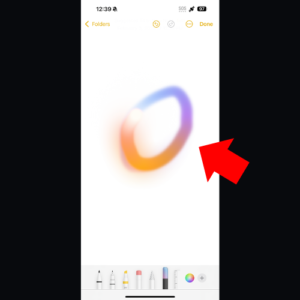
⑤するとImage Wandが起動し、プロンプトの入力欄が出てきました。
生成したい画像の特徴を入力してみましょう。図では「dog」と入れました。
※プロンプトとは、生成AIに指示を与える単語もしくは文章のことです。
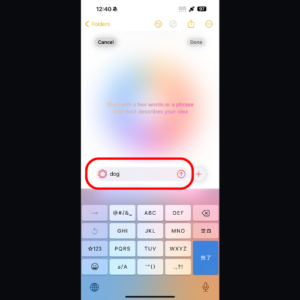
⑥するとプロンプト通りに犬の画像が生成されました。
このように、簡単に画像を生成することができます。
少し待つと新しい画像が追加されていき、画像を横にスライドすると確認できます。
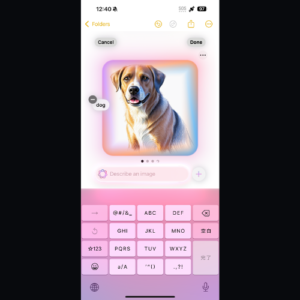
⑦画像の右上にある「・・・」マークを選択し、「Save Image」で画像を保存しましょう。
画像右上の「Done」でImage Wandを解除できます。
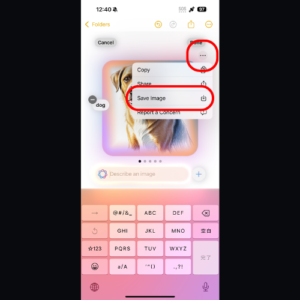
スケッチから画像を作成する
次にスケッチから画像を生成する方法について解説していきます。
①先ほどと同様にメモアプリを開き、新規メモを作成します。
②スケッチを描きたいのでペンを選択しましょう。
ペンは様々な種類があるので、自分の描きやすいものを選択しましょう。
基本的に1番左のマジック風のペンを選べば問題なく描けると思います。
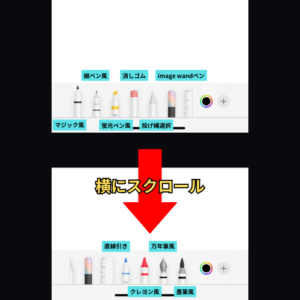
③それではスケッチを描いていきます。
今回は公園にいる犬、背景に太陽がある画像をイメージして描いてみました。
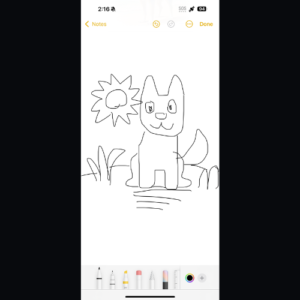
④次にImage Wandのペンを選択し、スケッチをぐるりと囲みましょう。
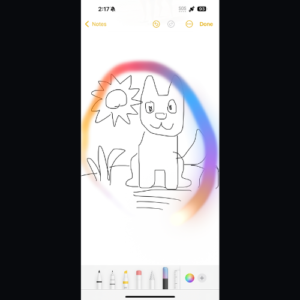
⑤プロンプトを入力し、画像を生成しましょう。
1回目の生成では「dog」だけ入れましたが思い通りにならなかったので、2回目の生成では「park」「sun」を追加しました。
スケッチだけでは伝わらない場合は、プロンプトを入れるのをオススメします。
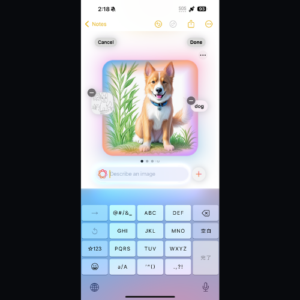
1回目
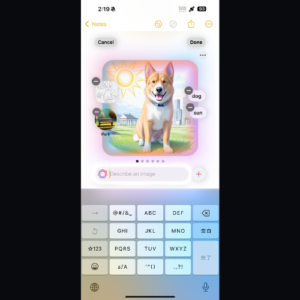
2回目
スタイルの変更
画像を生成した際に、プロンプト入力欄の右側のプラスマークを選択します。
すると「アニメーション」「イラストレーション」「スケッチ」の3種類の画像スタイルが選択できます。
※デフォルトではスケッチになっています。
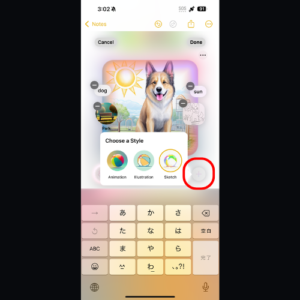
それぞれ生成される画像がまったく異なるイメージになるので、ぜひ色々試してみましょう。



その他の機能の紹介
その他の機能について紹介します。
①「Recreate」・・・再生成のことで、完成した画像と同じ条件で再度画像を生成できる機能です。
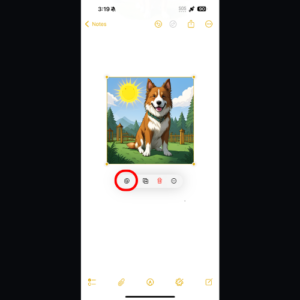
②「Duplicate」・・・複製のことで、同じ画像を複製することができます。同じ条件で前のスタイルを残しつつ、違うスタイルを試したい場合などに使用できます。
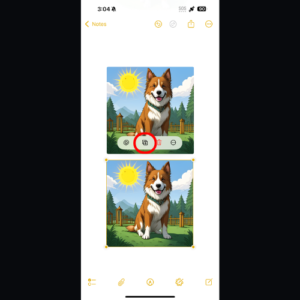
③「Remove Background」・・・背景削除のことで、生成した画像の背景を削除する機能です。生成した画像をクリック→右下の「・・・」をクリック→「Remove Background」を選択するとできます。
 →
→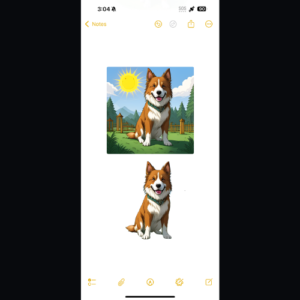
Image Wandのノウハウ
Image Wandでは、対応していなかったり禁止されているプロンプトがあります。
そのようなプロンプトを入力するとエラーが出てしまうので、事前にチェックしておきましょう。
画像生成の規制事項
<対応していないプロンプト>
・英語以外の言語・・・日本語はまだ使用できません。2025年4月に対応予定です。それまではDeepLなどの翻訳ツールを使用しましょう。
・記号・・・「-」「!」「、」「。」など
・造語・・・オリジナルの言葉は対応せずエラーが出る場合があります。
<禁止されているプロンプト>
・人物に関するプロンプト・・・「he」「she」「man」「prince」「fairy」「Leonardo da Vinci」「Elon Musk」など。
<その他>
・プロンプトの入力上限・・・プロンプトは5つまで入力できます。それ以上入力すると、最後のプロンプトが入れ替わりで反映されます。
例)6つ目のプロンプトを入れると5つ目のプロンプトと入れ替わる。
画像生成のノウハウ
ここでは、Image Wandで画像を生成する際のノウハウについて説明していきます。
①プロンプトの順番・・・先にあるプロンプトほど画像に効果が出やすくなっています。例えば「cat, castle, sea」と「castle, sea, cat」にした場合を比べてみます。
1番目のプロンプトでは「cat」を1番最初に、2番目のプロンプトでは「cat」を1番最後に入力したのですが、2番目は猫が出にくくなりました。
画像に反映させたいものは最初の方に入力するのがよいでしょう。

cat, castle, sea の順で生成

castle, sea, cat の順で生成

プロンプトの順番を変えるだけでこんなに出力結果が変わってくるんだね!
ねこをメインに出したい場合は「cat」を先頭におけばいいね!
②スケッチに色をつける・・・スケッチで画像を生成する時は、ペンで色をつけると、イメージ通りの画像が出やすくなります。
例えばこちらの例では、猫が両手を上げているスケッチを描いたのですが、色なしは片手しか上げず、色ありは両手を挙げてくれました。(プロンプトは同じ)
なかなか自分の思い通りに画像が生成できない場合は、スケッチに色を付けるといいかもしれません。
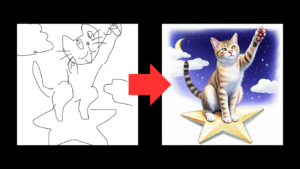
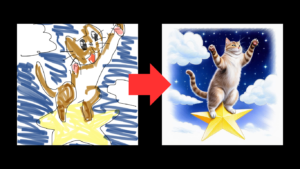
③2つの画像を組み合わせる・・・生成した背景画像に「Remove Background」で背景を消したキャラクターの画像を入れることで、思いがけない組み合わせができることがあります。


Image Wandギャラリー
ここまでImage Wandを解説してきましたが、「もっと活用方法を知りたい!」「どんな作品を作れるのはもっと知りたい」という方のために、下記の①の記事では、Image Wandの使い方のノウハウや参考事例をさらに詳しく解説しています。
また、②では、実際の作品事例を400作品ほど掲載したスプレッドシートを共有しています。
ぜひ参考にしてください。
1. 【ギャラリー】Image Wand 画像生成のノウハウや作成事例を紹介
2. 【スプレッドシート】Image Wand / Image Playground_作品事例集
まとめ
この記事ではImage Wandの使い方やハウツーについて解説してきました。
この画像生成AIツールはユーザーの想像力を高め、様々な場面で活用できるでしょう。
また、今後は絵のクオリティーやスタイル変更の数もアップロードで増えていくことが予想されます。
絵を描くのが不得意な人でも自分の想像の通りに画像を生成できることができる、素晴らしいツールです。
ぜひ一度試してみてはいかがでしょうか?
